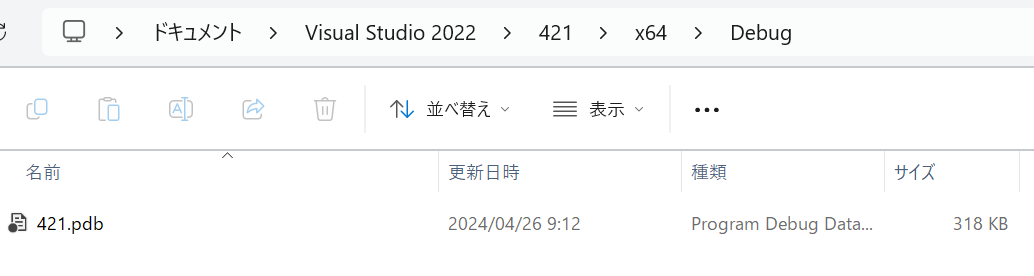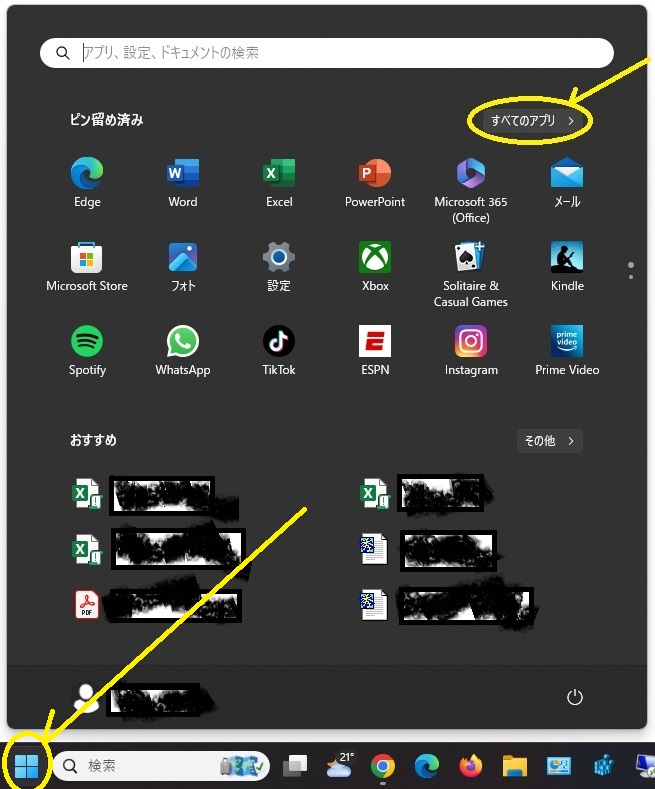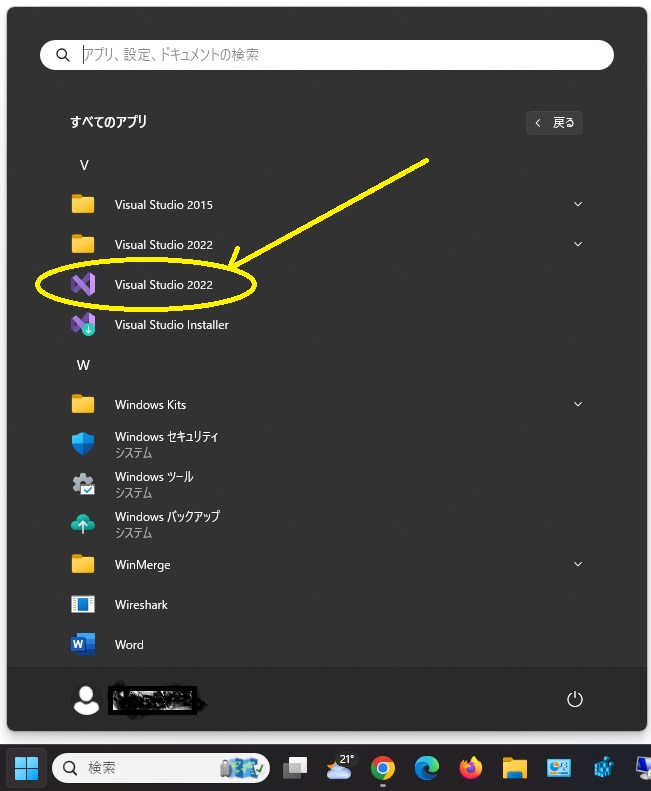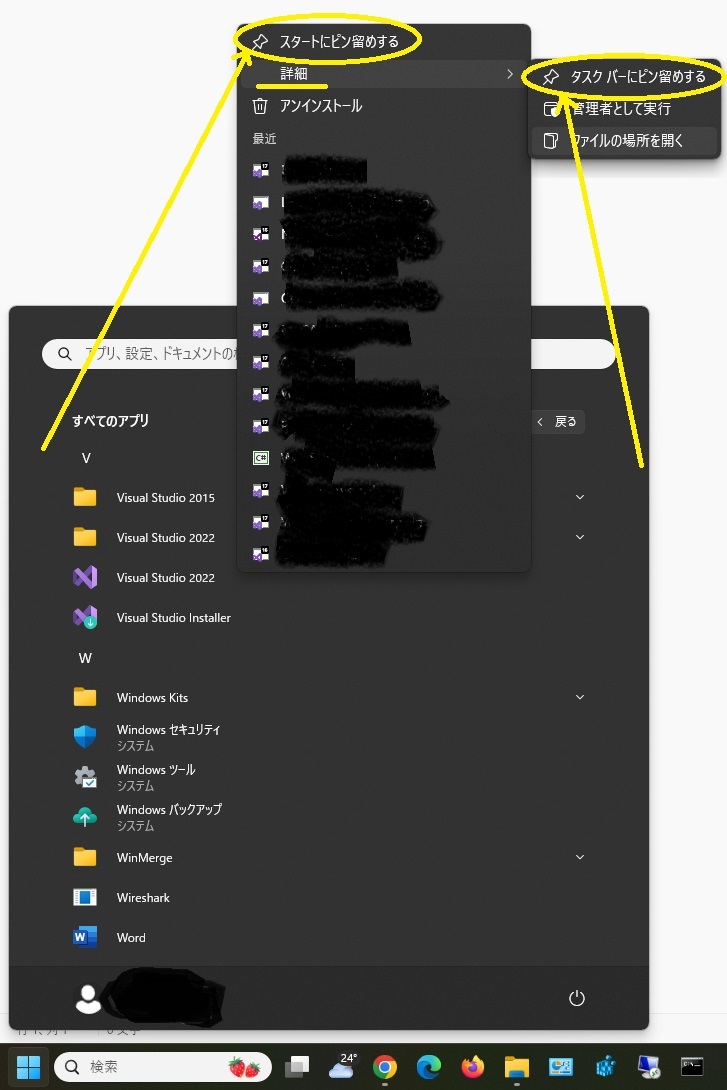1つ目の質問について
Visual Studio 自身にそれ以上の設定等はありません。
使いやすくするためにはWindowsの共通的な機能を応用して個々に工夫することです。
コメントで紹介した以下の記事の内容が当てはまるでしょう。
環境設定(Visual Studio 2022編)_2
画面左下(タスクバーに並んだ左端)の「Windowsアイコン」をクリックして「スタートメニュー」を表示する
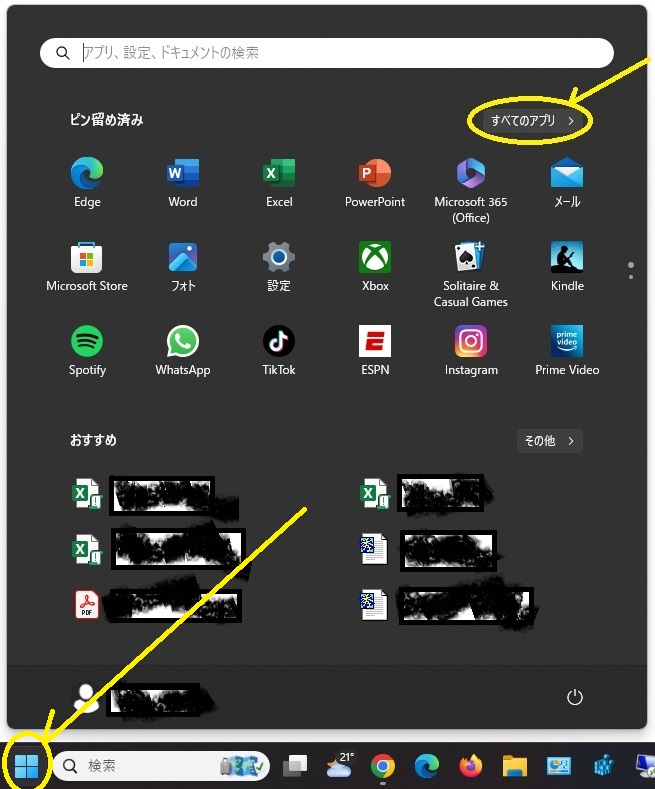
メニュー右上の「すべてのアプリ」をクリックし、表示が変わったらスクロールダウンしていくと「V」で始まるアプリのリストの中に「Visual Studio 2022」があるので、これをクリックすれば起動します。
(@y_waiwaiさんの回答内容ですね)
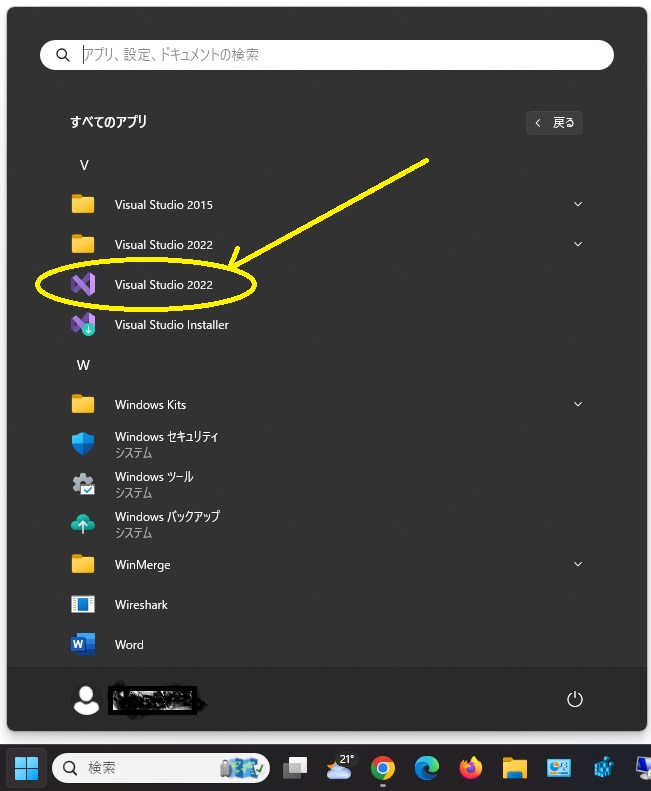
上記紹介記事では、そのスタートメニューに表示された「Visual Studio 2022」をドラッグ&ドロップしてデスクトップ上にコピーすることでデスクトップにショートカットを作っています。
他にはそのスタートメニューに表示された「Visual Studio 2022」をマウスで右クリックすることで表示されるコンテクストメニューの一番上に「スタートにピン留めする」を選べばスタートメニューが表示されたときのピン留め済みアイコンの(Visual Studio Installerと同様の)並びに「Visual Studio 2022」が表示されるようになります。
あるいはコンテクストメニューの二番目にある「詳細」をクリックして表示されるメニューにある「タスクバーにピン留めする」を選べばタスクバー上にアイコンが表示され、スタートメニューやデスクトップよりも素早く「Visual Studio 2022」を起動することが出来るようになります。
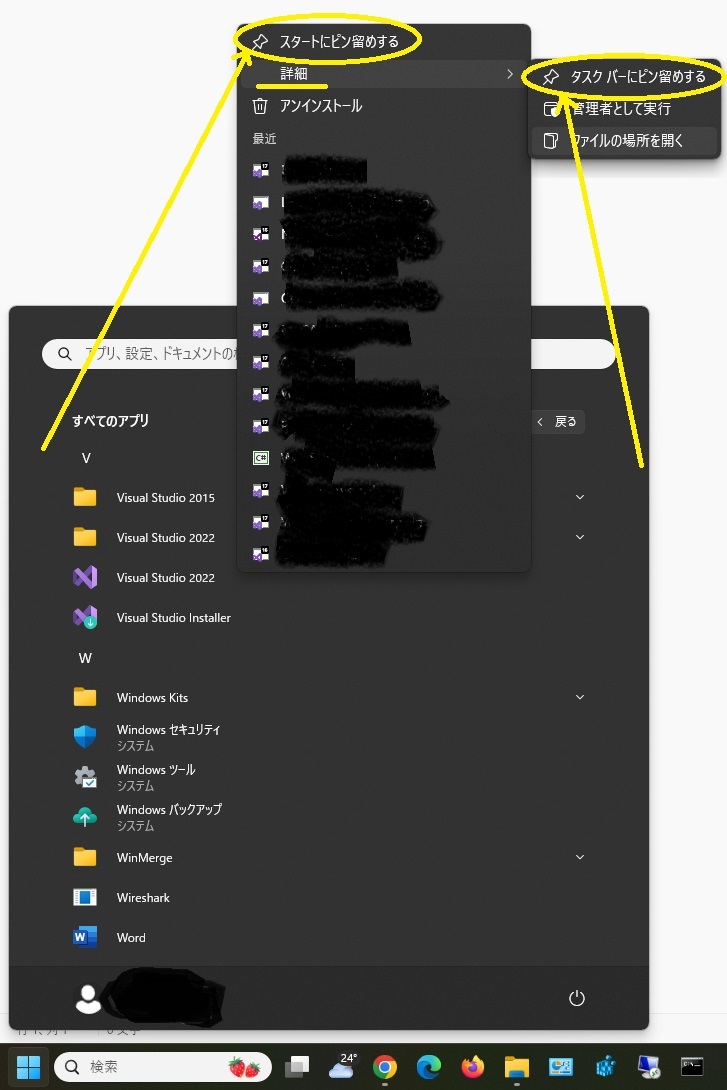
2つ目の質問について
おそらく対象の421.exeファイルを消去したか別の所に移動させたか、あるいはビルド結果としての421.exeの格納先と、デバッグ/実行対象としての421.exeのパス指定が違っている可能性が考えられます。
次に行われた質問 構造体のメンバ変数が参照できない と対象が同じかもしれないと考えても、ビルドでエラーが発生している間はデバッグ情報用の421.pdbファイルも出来ない(ビルド時にいったん両方とも消去される)はずですので、ビルドは出来ていそうです。
プロジェクトのプロパティを開いて、何かそれらのパス指定におかしなことが無いか確認してみてください。
細かいところまで確認するのが面倒ならば、いったん各ファイル/フォルダも含めたプロジェクト全体を削除して新しく作り直せば、デフォルト状態になるでしょう。