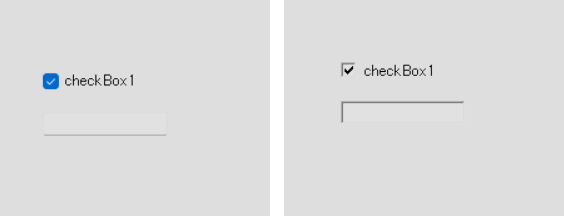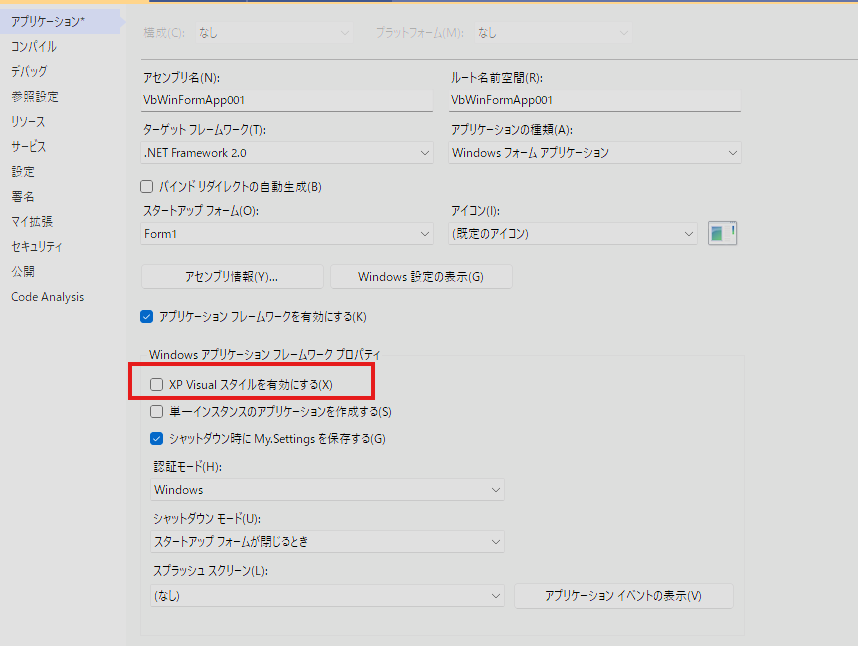原因
Windows のバージョンごとの固有の視覚効果がアプリに適用されるため。
対処方法 1 (C# の場合)
アプリに適用される視覚効果をオフにし、クラシックスタイルで起動するようにすると、Windows のバージョンごとで見た目の違いがなくなります。
Windows Forms でデスクトップ アプリを開発しているのであれば、Program.cs 内の Application.EnableVisualStyles() を実行しないようにすれば、クラシック スタイルで起動するようになります。
internal static class Program
{
[STAThread]
static void Main()
{
// OS のルック & フィールを適用しない
// Application.EnableVisualStyles();
Application.SetCompatibleTextRenderingDefault(false);
Application.Run(new Form1());
}
}
Application.EnableVisualStyles は、対象 OS の固有の視覚効果を適用する設定です。
https://learn.microsoft.com/ja-jp/dotnet/api/system.windows.forms.application.enablevisualstyles
このコードを実行しないようにすれば、クラシックスタイルでアプリが表示されます。
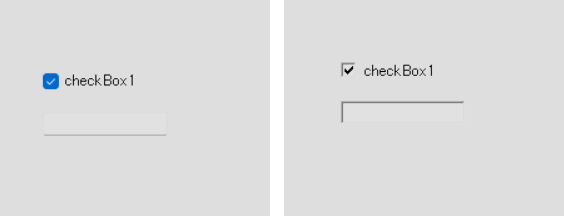
上記画像は、両方とも Windows 11 環境で、左が、EnableVisualStyles 実行時のコントロールの見た目、EnableVisualStyles を実行しなかった場合(クラシックスタイル)のコントロールの見た目となります。
対処方法 2 (VB.NET の場合)
VB.NET の場合では、[プロジェクト] - [プロパティ] - [XP Visual スタイルを有効にする] をオフにすることで、アプリに適用される視覚効果をオフにできます。
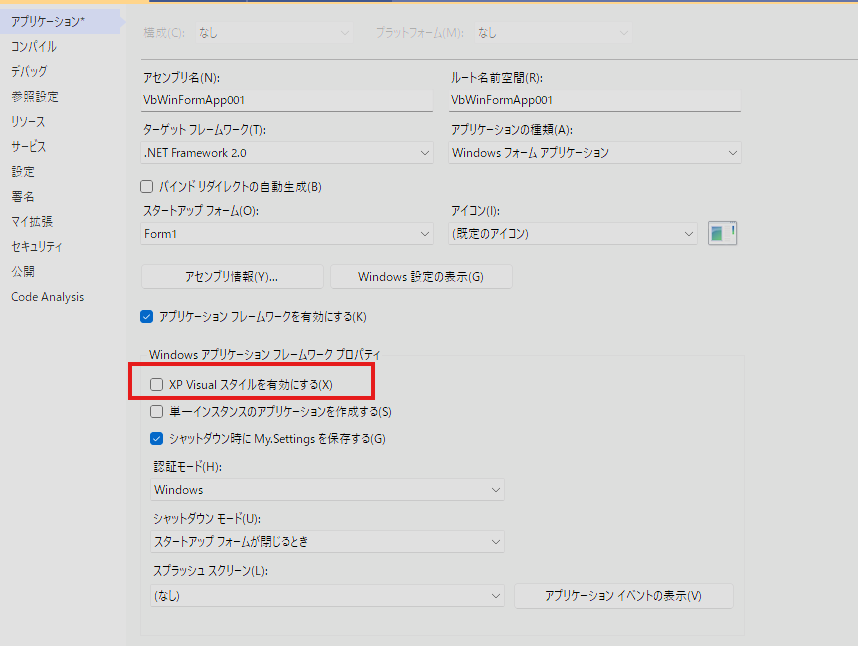
対処方法 3 (未検証)
コード編集したくない場合には、同様のことをレジストリの設定で行うことができる可能性があります。(私の環境では、動作しませんでした。)
以下のいずれかのレジストリ エントリに対してキーと値を設定することで、アプリをクラシックスタイルで起動できるかもしれません。
- HKEY_CURRENT_USER\Software\Microsoft\Windows NT\CurrentVersion\AppCompatFlags\Layers
- HKEY_LOCAL_MACHINE\Software\Microsoft\Windows NT\CurrentVersion\AppCompatFlags\Layers
設定するキーと値は以下です。
- キー: アプリのフルパス。例) c:\testApp001.exe
- 値: ~ DISABLETHEMES (チルダ + スペース + DISABLETHEMES を設定)
私の環境では、変化はありませんでした。よろしければ、効果があるかを確認いただければと思います。